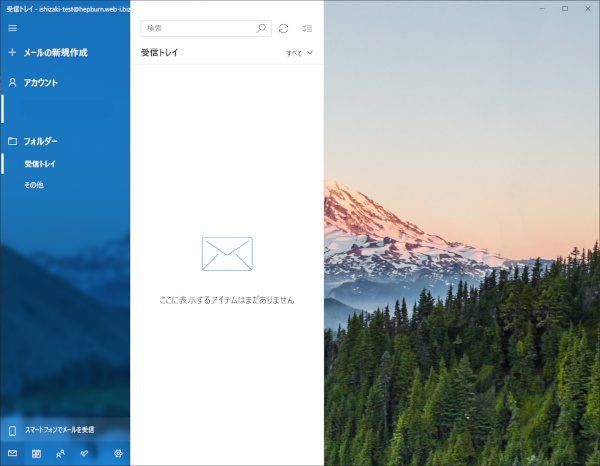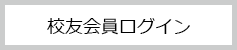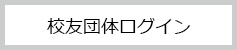例として、Windows標準メールソフトの「メール」でのアカウント設定方法をご紹介します。
1.デスクトップ左下の『田』マークをクリックします。
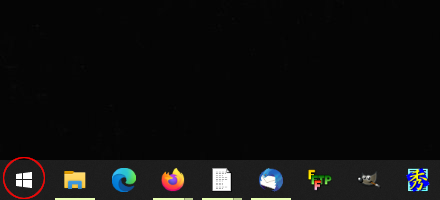
2.「メール」のタイルをクリックします。
タイルが表示されていない場合は、アプリ一覧より『メール』をクリックします。
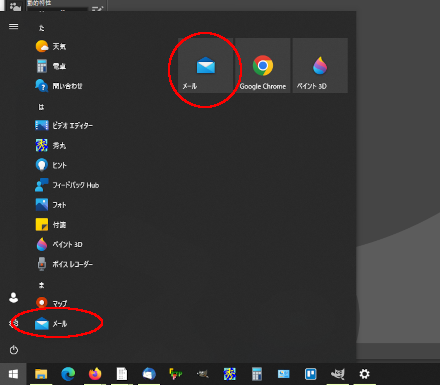
3.ソフトが起動しますので、『アカウントの追加』をクリックします。
クリックすると、アカウントの追加ウィンドウが表示されます。
3.1.初めてメールアカウントを設定する場合
画面に表示されている【アカウントの追加】をクリックします。
※【使ってみる】ボタンが表示された場合は、【使ってみる】→【アカウントの追加】の順でクリックします。
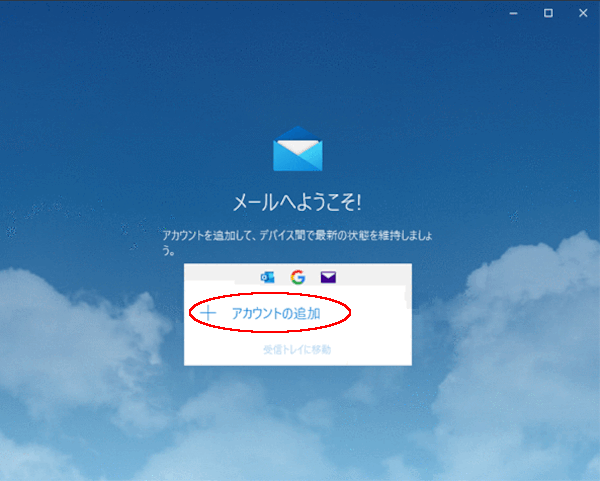
3.2.追加でメールアカウントを設定する場合
画面右下の設定アイコン(歯車のアイコン)をクリックします。
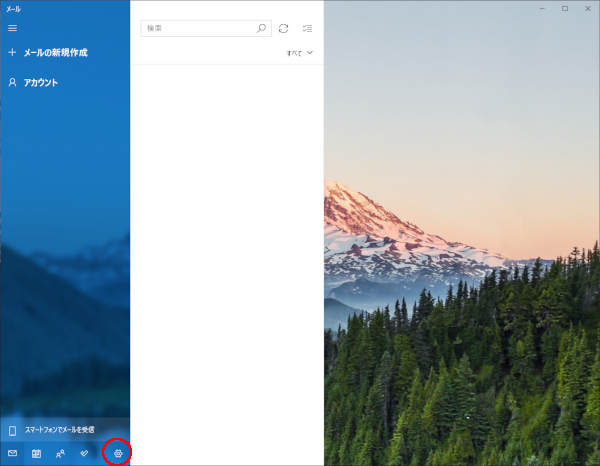
設定ウィンドウが表示されるので、【アカウントの管理】をクリックします。
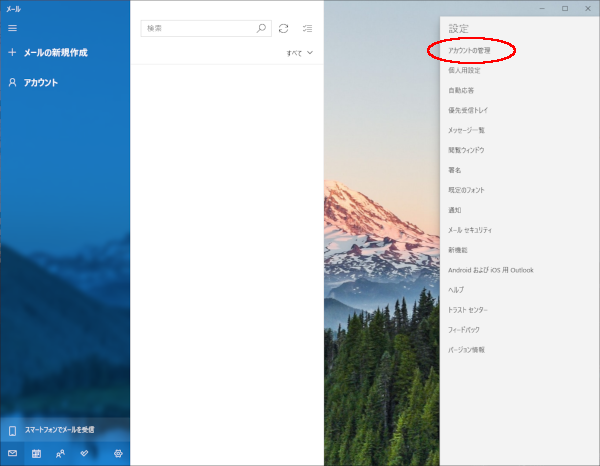
アカウントの管理ウィンドウが表示されるので、【アカウントの追加】をクリックします。
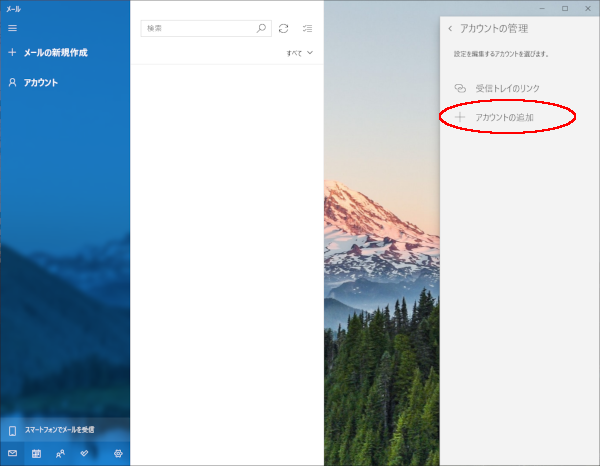
4.アカウントの追加ウィンドウから【詳細設定】をクリックします。
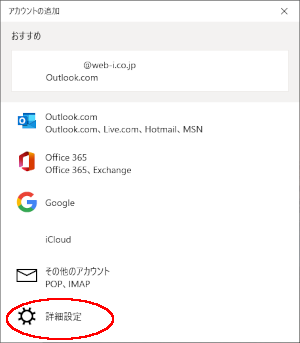
5.詳細設定の一覧より、【インターネット メール】をクリックします。
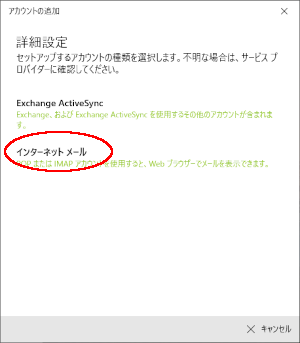
6.メールの各情報を設定します。
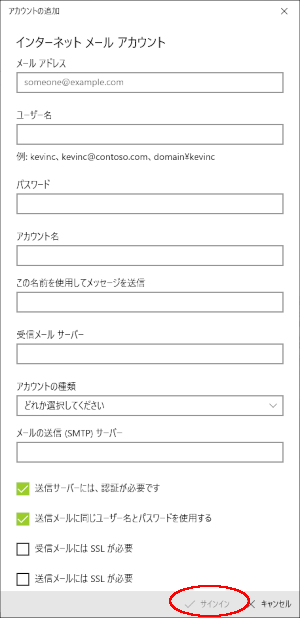
| メールアドレス | 設定するメールアドレス |
|---|---|
| ユーザー名 | 任意 |
| パスワード | パスワード(旧メールシステムと同じ) |
| アカウント名 | メールアドレス |
| この名前を使用してメッセージを送信 | 任意 |
| 受信メールサーバー | hepburn.meijigakuin.ac.jp |
| アカウントの種類 | 『POP3』を選択 |
| メールの送信(SMTP)サーバー | hepburn.meijigakuin.ac.jp |
| 送信サーバーには、認証が必要です | チェックを入れる |
| 送信メールには同じユーザー名と パスワードを使用する | チェックを入れる |
| 受信メールにはSSLが必要 | チェックを外す |
| 送信メールにはSSLが必要 | チェックを外す |
設定が完了したら、【サインイン】をクリックします
7・完了画面が表示されるので、【完了】をクリックします。
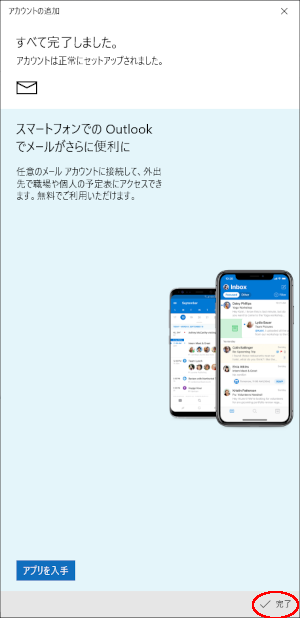
8.受信トレイが表示されます。